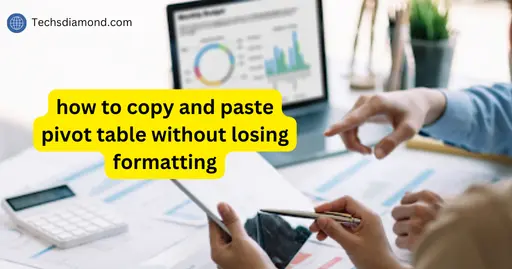Introduction
Discover the secret to preserving pivot table formatting in Excel! Learn how to copy and paste pivot tables without losing formatting. Our step-by-step guide will show easy techniques to maintain formatting integrity and streamline your data analysis workflow.
However, the perplexing ordeal of losing formatting when copying and pasting pivot tables often leaves users feeling like they need a map to navigate treacherous waters. In this detailed guide, we’ll explore a range of savvy techniques that preserve your pivot table’s aesthetic appeal and refine your data analysis process for optimal efficiency.
The Pivotal Problem: Formatting Fades Away
Amidst the myriad daily tasks data analysts and Excel aficionados tackle, maintaining the look and feel of pivot tables might seem relatively trivial. It is, however, a point of considerable annoyance when the loss of critical formatting warps crucial analytical outputs.
This issue stems from the structural complexity of pivot tables. The underlying architecture may be retained when copying and pasting. Still, finer formatting details such as colors, number formats, and conditional formatting are often cast off, leaving the copied table a mere shadow of the original.
The Traditional Copy-Paste Conundrum
At its essence, copying and pasting a pivot table is relatively straightforward. Select the cell range, press a couple of buttons, and voila, the table exists anew. Yet, the nitty-gritty details reveal a more cumbersome process with formatting landmines that, if triggered, can mar your analysis.
The Copy, Paste, and Format Finder option is the obvious solution, but it often needs to catch up to the desired outcome.

Pro Tips for Preserving Pivot Table Prestige
To how to page here, we present not one but three tried-and-true methods to keep your pivot table prowess intact during the transfer, ensuring you work smarter, not harder.
Method 1: The Paste Special Wonder
The Paste Special feature in Excel is a gold mine for data formatting enthusiasts. With the help of its many options—which include Values, Formulas, and Formats—you may selectively select the attributes you want to keep.
Methodical Guide:
- Copy your pivot table as usual (Ctrl+C).
- Right-click on the destination cell and choose ‘Paste Special’.
- Select ‘Values’ and optionally ‘Formats’ or ‘All’ to retain number formats and more advanced formatting.
Method 2: Power Query Persistence
Power Query, a beloved add-in now integral to Excel, offers unmatched control over data queries. Employing it for pivot table transfers ensures that formatting is not dropped.
Methodical Guide:
- Create a pivot table from your data.
- Pick any cell in the pivot table, select ‘From Table/Range’ under ‘Get & Transform Data,’ and then select the ‘Data’ tab.
- With your new query, select and load it to the location of your choice. Any updates to the original data will now automatically reflect in the pivoted copy.
Method 3: Pivot Table Preservations through the UI
Excel houses customisation options within the PivotTable Options menu that can be invaluable for maintaining formatting integrity.
Methodical Guide:
- Navigate to the ‘PivotTable Analyze’ contextual tab by selecting any cell within the pivot table.
- Click on the ‘Options’ button and choose ‘Advanced’.
- Check ‘ Preserve cell formatting on update ‘ in the ‘Printing and Layout’ section.
This often-overlooked checkbox is a simple solution for a seemingly complex problem.
Advanced Techniques for Pivot Table Professionals
For those looking to master the art of retaining pivot table formatting, we present advanced manoeuvres that are as efficient as they are effective.
The Art of Shortcut Sleuthing
Excel is a labyrinth of shortcuts, and navigating pivot tables with them can shave valuable seconds off your analysis time.
Example Shortcut:
Instead of right-clicking for Paste Special, hitting ‘Ctrl+Alt+V’ instantly launches the Paste Special dialogue, ready for your selection.
Macros: Your Pivot Table’s Best Friend
For the uninitiated, macros are like the butler of Excel. They perform repetitive tasks with the click of a button, freeing you from the tedium of manual labour.
Creating a Simple Pivot Table Paste Macro:
- Press ‘Alt+F11’ to open the VBA editor.
- Insert a new module (Alt+I, M).
- Write a macro that selects a range, copies it, sets a new range and pastes particulars with the desired formatting.
- Close the VBA editor and run your macro from the ‘Developer’ tab.
Read Also:
Optimizing New Relic Synthetics Monitoring: Alerts, Scripts, and Types
Troubleshooting the Pivot Woes
Not every copy-paste session results in a harmonious transfer. We pre-emptively guide you through common issues and provide clear solutions.
Unwanted Data Disarray
Mismatched table structures can lead to scrambled data in your copy. Double-check for filtered data, hidden rows, or columns, and be vigilant about row and column labels.
Solution Strategies:
- Ensure the source and destination tables match the content.
- Manually ensure that the data aligns correctly after pasting.
Formatting Fumbles
Unexpected changes in appearance can be jarring and difficult to trace. Conditional formatting and pivot table hierarchies are often the culprits.
Preventative Measures:
- Avoid using conditional formatting on individual cells within the pivot table; apply it across the whole table.
- Double-check field list settings before transfer to ensure hierarchies are consistent.
FAQs
-
How do I copy and paste pivot tables without losing formatting?
-
-
- To copy and paste pivot tables without losing formatting, you can use the Paste Special feature in Excel. After copying the pivot table, right-click on the destination cell, choose “Paste Special,” and select options like “Values and Number Formats” or “Values and Source Formatting” to retain formatting.
-
-
How can I troubleshoot formatting discrepancies in my pivot tables?
-
-
- To troubleshoot formatting problems, double-check the source and destination ranges for consistency. Ensure that both ranges have the same formatting settings to prevent unexpected changes.
-
-
What should I do if I accidentally lose formatting in my pivot table?
-
- Don’t panic! Excel’s Undo feature allows you to revert to previous actions and restore lost formatting. Simply press Ctrl+Z, navigate to the “Edit” menu, and select “Undo” to reverse unwanted changes.
Conclusion
Preserving formatting in pivot table copy-pasting. This may seem like a small victory in the grand scheme of data analysis, but its impact on clarity and professionalism is profound. By implementing the strategies outlined in this guide, you’re not merely solving an Excel problem but enhancing how you work with data.
Join us in the quest to tame pivot table challenges and transform how we engage with Excel. Share your experiences, feedback, and tips for preserving pivot formatting. The collective knowledge of the Excel community is a resource that grows as we contribute, ensuring that each of us can excel with Excel. Let’s keep the pivot table prestige alive and thriving.